本文详细记录了,在Windows平台下,使用VirtualBox安装CentOS7的整个过程。
环境
- Windows 10;
- VirtualBox 5.2.20;
- CentOS-7-x86_64-DVD-1804;
##安装过程
1.选择系统类型
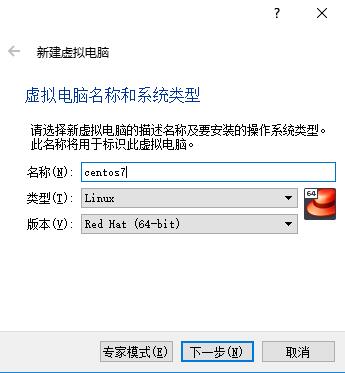
2.分配内存大小
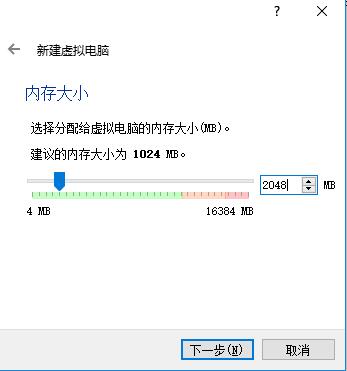
3.创建虚拟硬盘
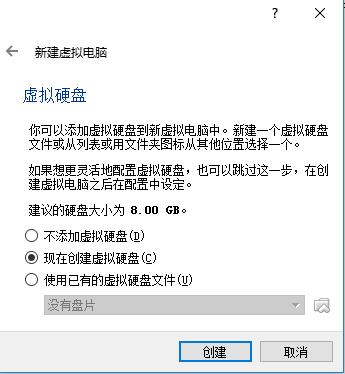
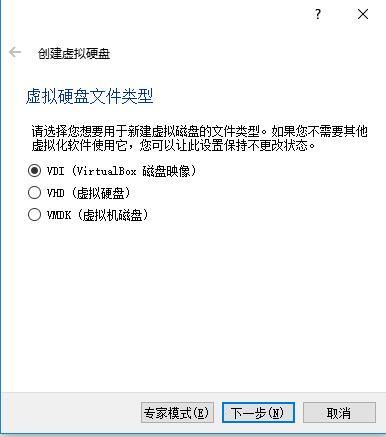
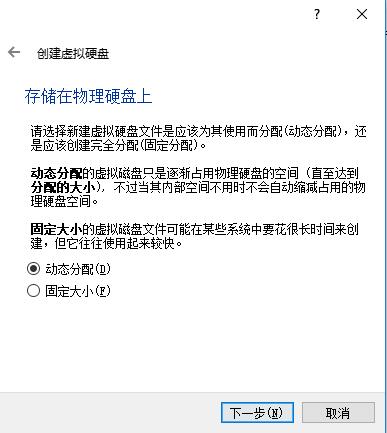
选择硬盘位置,尽量不要选择C盘。
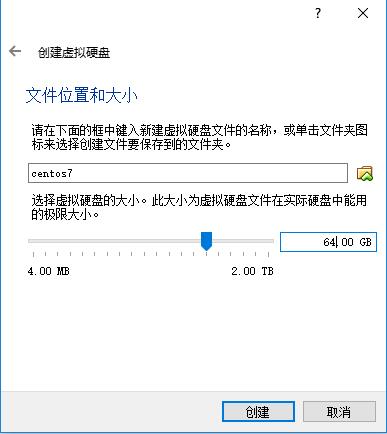
4.启动项设置
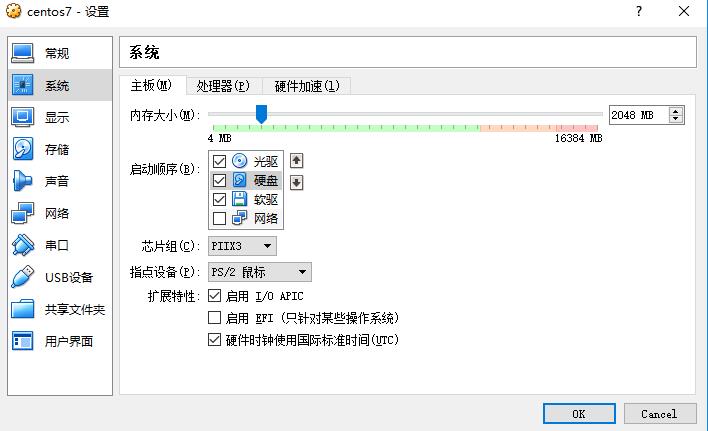
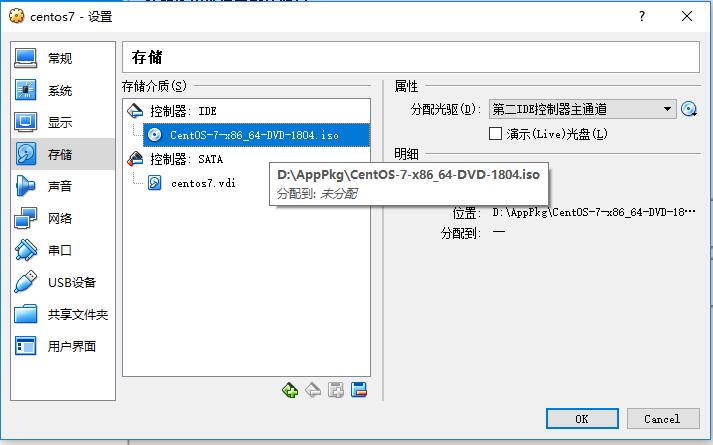
5.网络设置
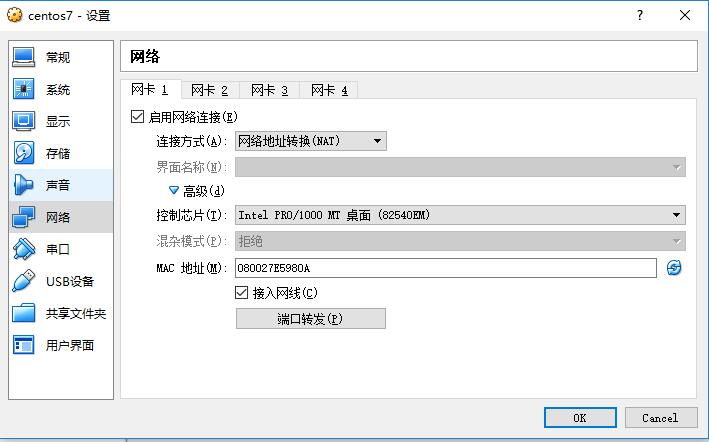
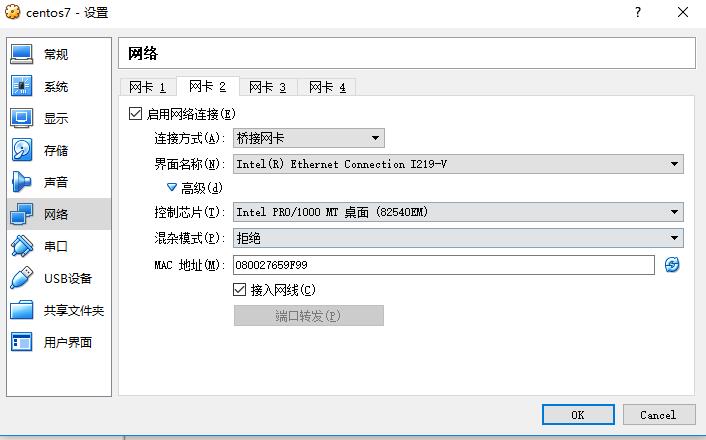
6.启动并开始安装
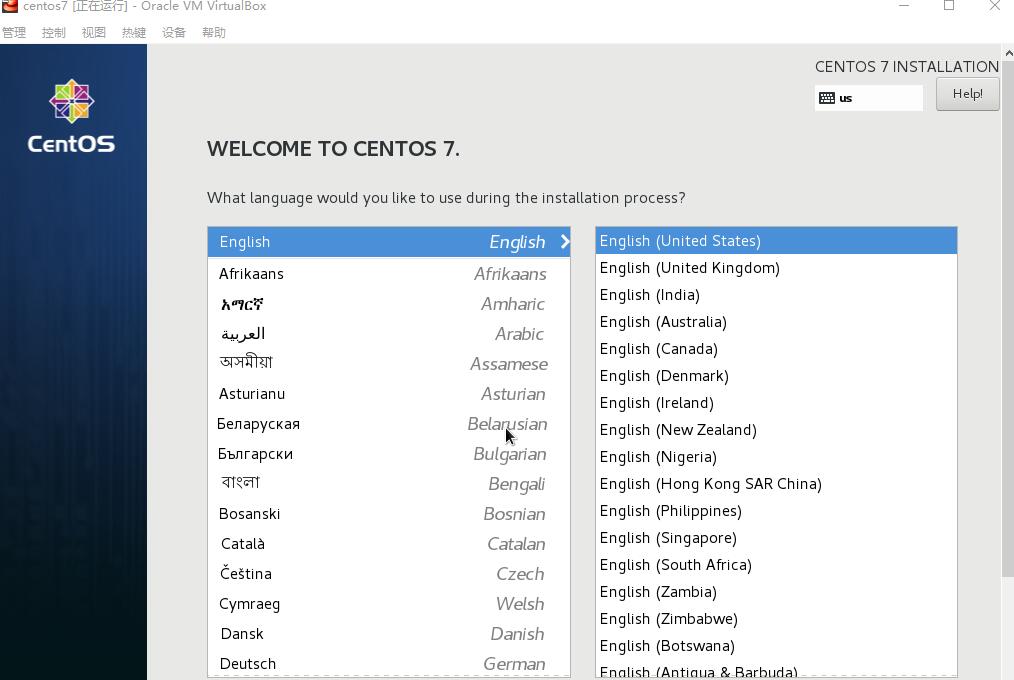
7.设置安装选项
设置安装语言、网络、安装桌面版还是Mini版等。
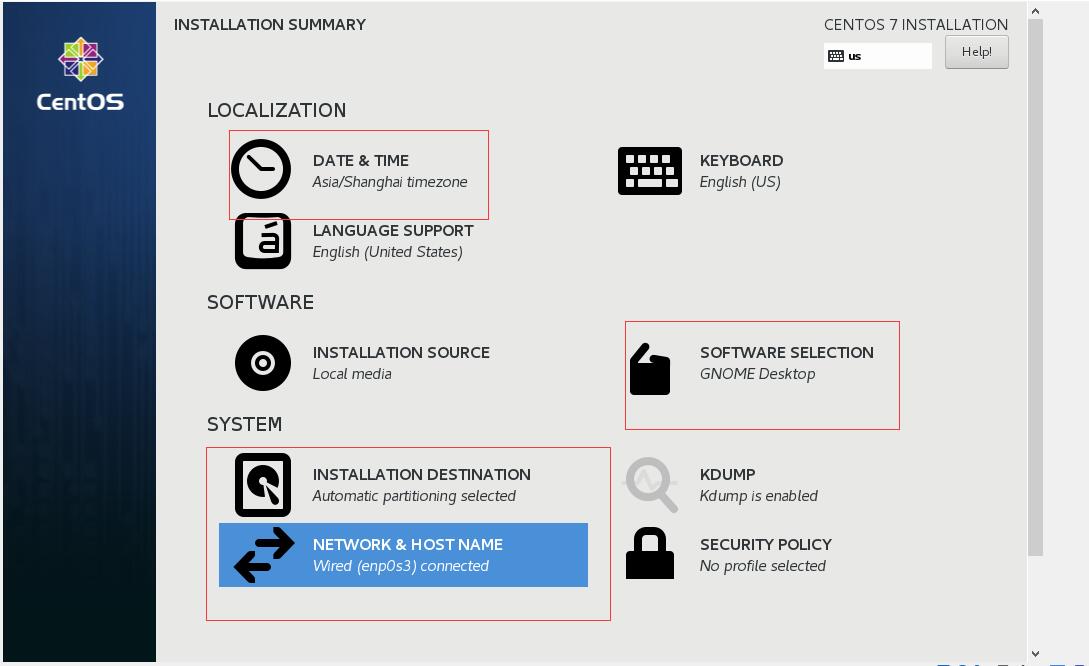

8.设置密码
设置root用户密码及创建新用户。

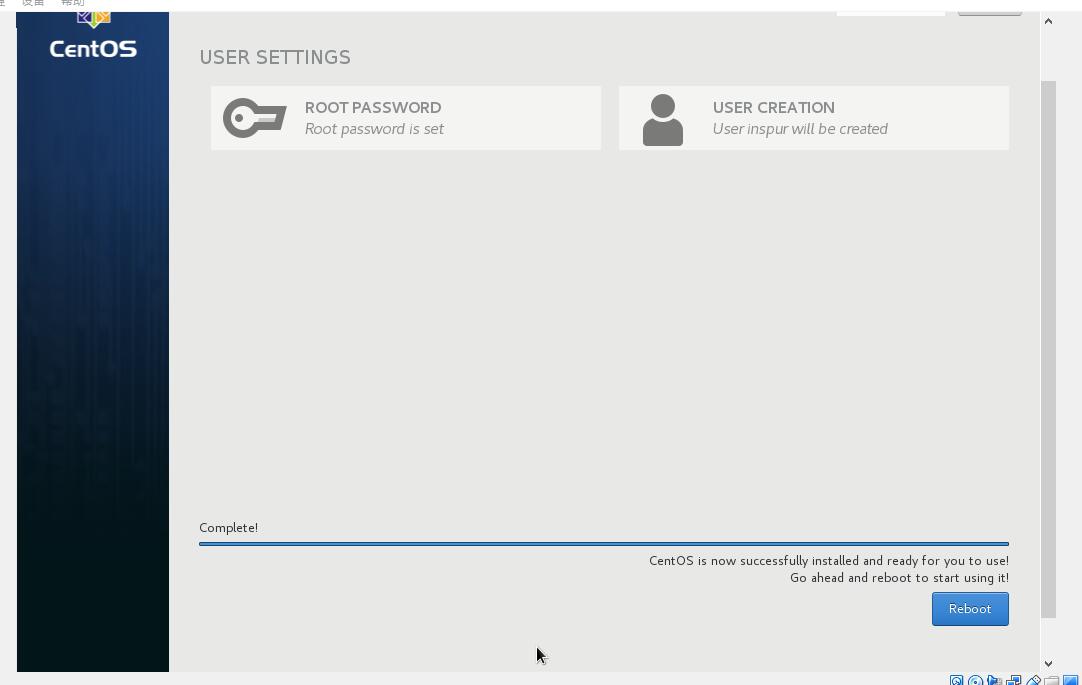
参考文章:
本文详细记录了,在Windows平台下,使用VirtualBox安装CentOS7的整个过程。
##安装过程
1.选择系统类型
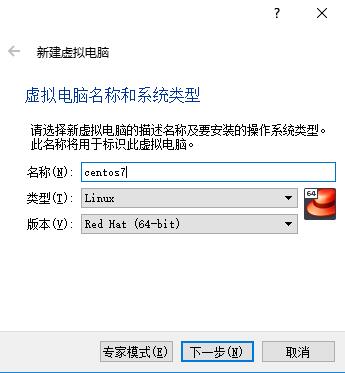
2.分配内存大小
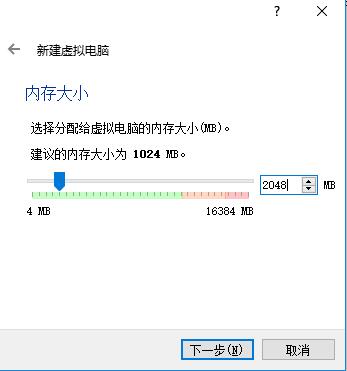
3.创建虚拟硬盘
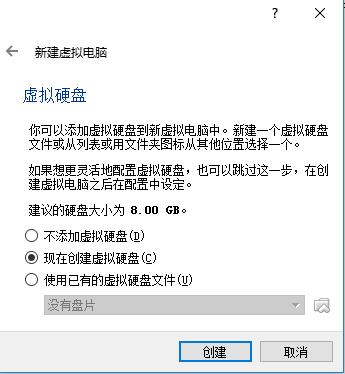
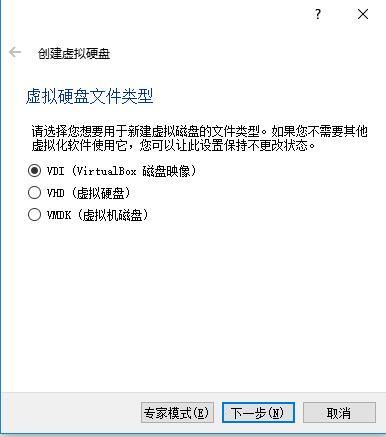
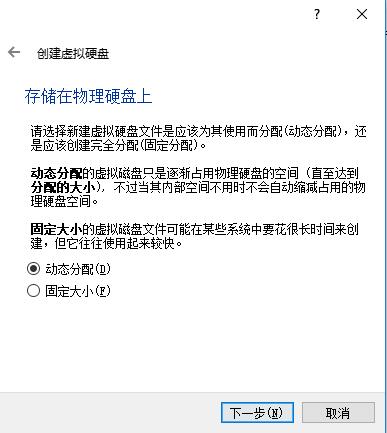
选择硬盘位置,尽量不要选择C盘。
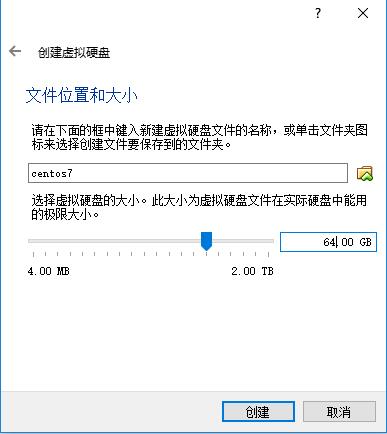
4.启动项设置
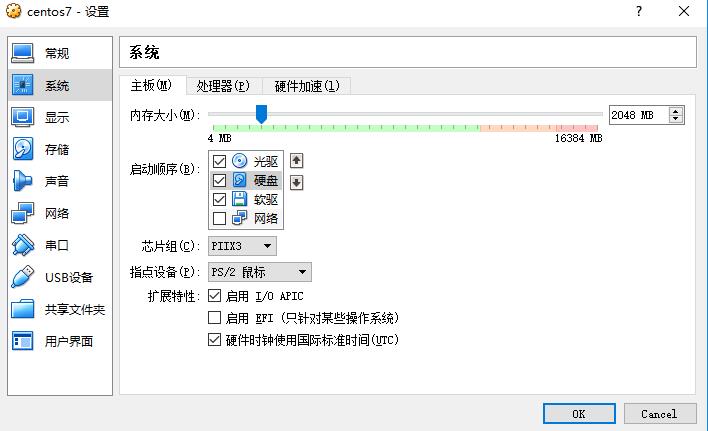
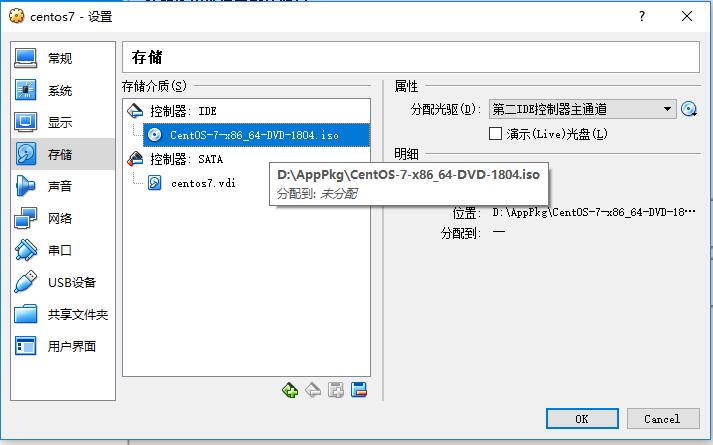
5.网络设置
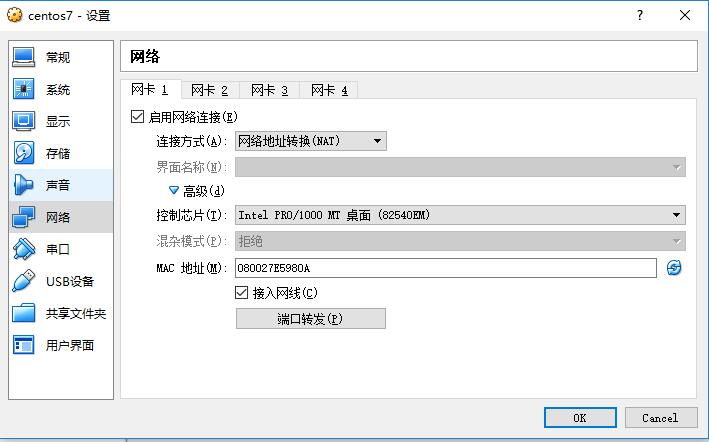
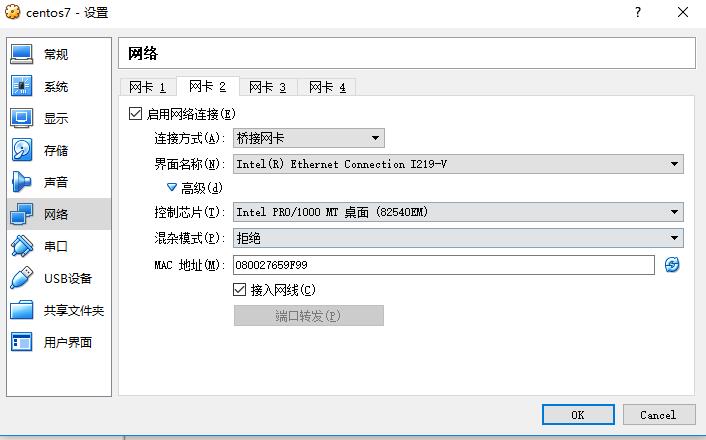
6.启动并开始安装
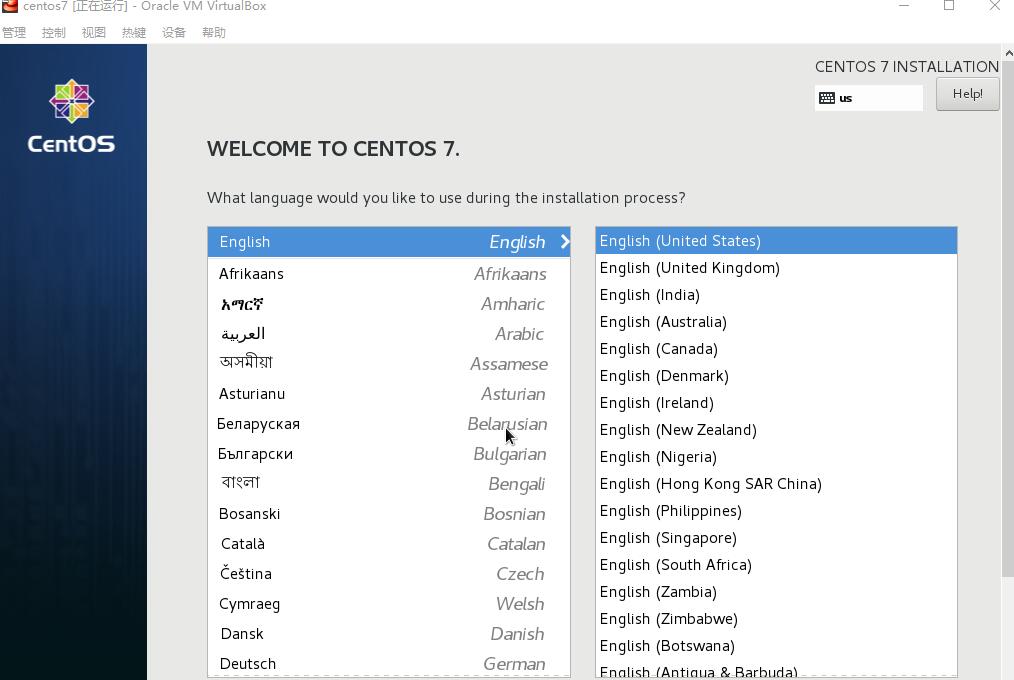
7.设置安装选项
设置安装语言、网络、安装桌面版还是Mini版等。
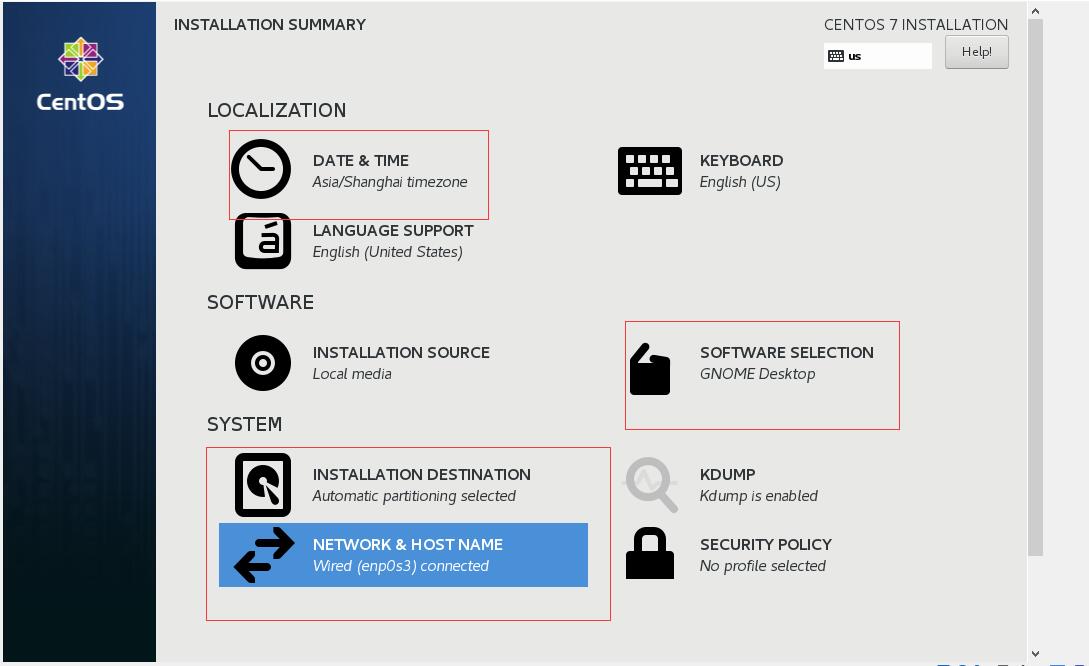

8.设置密码
设置root用户密码及创建新用户。

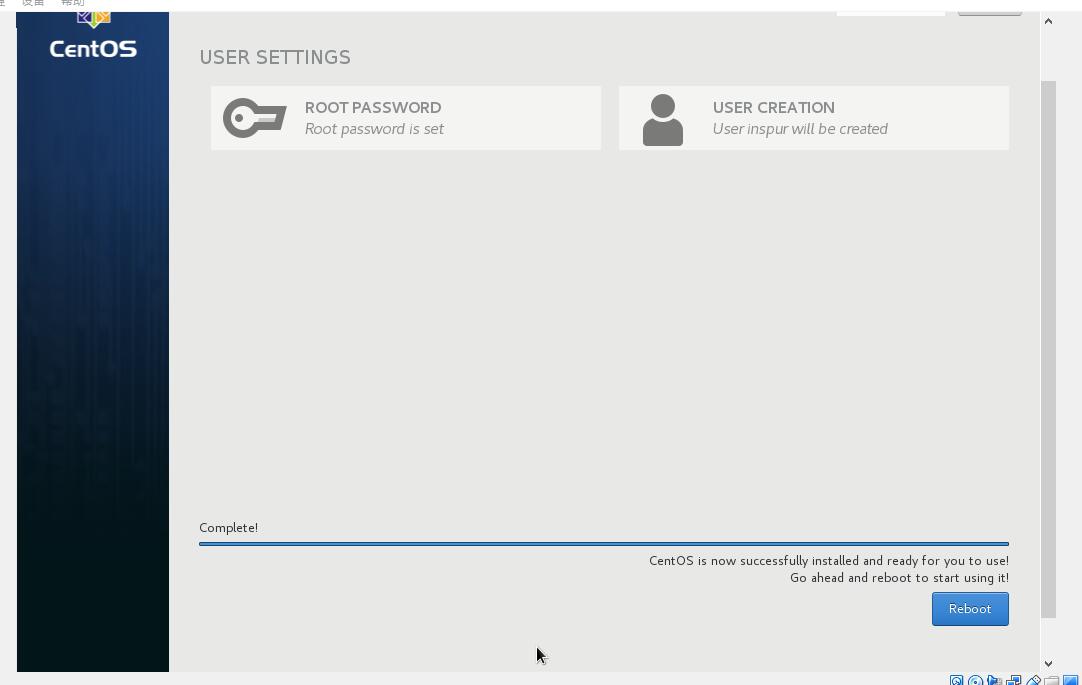
参考文章:
最新评论
哈哈,夸张了
作者好厉害
网飞没问题, 迪士尼+有解决方案么?
pp助手是安卓手机用的,根本下载用不来苹果
已解决
这样的话数据库里的结构为{"attachment":{"content":"xxx"}}, 要怎么才能变成{"content":"xxx"},从而使结构保持一致?
赞! make test不过的坑都写到的,谢谢楼主~
谢谢你